Produktsuche
Bestellinfo
Als Benutzer registrieren
Wenn Sie in unserem Shop unter https://www.moninshop.at/login ein Benutzerkonto einrichten, werden Sie schneller durch den Bestellvorgang geführt, können mehrere Versandadressen speichern und Ihren bisherigen Bestellablauf verfolgen.
Benutzerkonten vor Mai 2020
Bestehende Benutzerkonten vom alten Shop werden nicht in den neuen Shop übernommen. Bitte um Neuregistrierung unter www.moninshop.at/login. Sollten Sie Bestellinfos von vor Mai 2020 benötigen, schreiben Sie uns bitte eine E-Mail an support@moninshop.at.
Als Gast bestellen
Wenn Sie kein eigenes Benutzerkonto anlegen möchten, können Sie auch ganz einfach als Gast bestellen. Dazu geben Sie bei Bestellabschluss "zur Kassa gehen" die erfordeten Daten und gewünschte Liefer- bzw. Rechnungsadresse ein.
Als Geschäftskunde bestellen
Wenn Sie als Geschäftskunde bestellen, können Sie entweder im Benutzerkonto, bzw. bei Bestellabschluss unter Punkt 1 "Adressen" zwischen Privat und Firma wählen. Sobald Sie die Option "Firma" auswählen, erscheint in der zweiten Spalte des Adressblocks unter dem Feld "Telefon" ein zusätzliches Feld, in welches Sie Ihre ATU Nummer eingeben können.
Bestellvorgang
· Durch das Sortiment navigieren
1) Kategorien und Produktübersicht
Durch einen Klick auf eine Katagorie wie z.B. "Sirup" oder "Spirits" in der Hauptmenüleiste oben, werden Ihnen jeweilige Produkte auf der Übersichtsseite angezeigt.
1.1) Ansichten und Produktseiten
Auf der Produktübersichtsseite können Sie im oberen rechten Bereich über die 3 Symbole die gewünschte Ansicht festlegen. Zur Verfügung stehen die Ansichten "Liste", "Liste + Produktabbildung" und "Kachelansicht".
Artikel pro Seite: In der Ansicht "Liste + Produktbild" und "Kachelansicht" können Sie zudem festlegen, wie viele Produkte Ihnen pro Seite angezeigt werden sollen.
1.2) Produktdetailseite
Mit einem Klick auf ein Produkt, öffnet sich die Detailseite des Produktes, auf welcher Sie neben einer kurzen Produktbeschreibung auch Nährwertangaben und Zutaten, sowie Rezepttipps finden können.
· Artikel suchen und filtern
Sie können über einen Klick auf die Lupe im Hauptmenü oder direkt in der Produktsuche im oberen Bereich der Seite nach Artikel suchen. Sobald das Suchergebnis erscheint, wird links seitlich ein Menü eingeblendet, in welchem Sie das Suchergebnis zusätzlich nach Kategorie, Inhalt und Verpackung filtern können.
· Filterfunktion
Wenn Sie sich auf einer Kategorieseite z.B. "Sirup" befinden, können Sie im Seitenmenü links, die Produktauswahl verfeinern. Wenn Sie z.B. bei Inhalt auf "0,25" klicken, werden nur Sirup-Artikel in 0,25l angezeigt. Ist ein Filter farblich hinterlegt ist, dann ist er aktiviert. Sie können diesen mit einem weiteren Klick wieder deaktivieren. Wenn Sie alle aktivierten Filter wieder deaktivieren möchten, klicken Sie auf "Filter löschen".
· Artikel zum Warenkorb hinzufügen
Um einen Artikel zum Warenkorb hinzuzufügen, legen Sie beim Produkt die gewünschte Bestellmenge fest. Mit "+" können Sie die Stückzahl erhöhen, mit "-" wieder verringern. Als Standardwert ist "1" eingetragen. Mit dem Einkaufswagen-Symbol können Sie dann die angegebene Menge zum Warenkorb hinzufügen.
· Warenkorb ansehen
Wenn Sie ein Produkt in den Warenkorb gelegt haben, wir dies als kurze Bestätigungsmeldung angezeigt. Dort haben Sie die Möglichkeit mit einem klick auf "zum Warenkorb" direkt zum Warenkorb zu gelangen.
Sie können auch über das Einkaufswagen-Symbol in der Hauptmenüleiste bzw. über den Textlink "Warenkorb" im Footer zur Warenkorbseite navigieren.
· Warenkorb bearbeiten
Im Warenkorb können Sie über die "+" und "-" Buttons, oder über eine direkte Eingabe die jeweiligen Mengen der Artikel ändern. Um nach der Ändern den Preis neu zu berechnen, klicken Sie auf "Warenkorb aktualisieren". Wenn Sie einen Artikel entfernen möchten, klicken Sie beim entsprechenden Produkt auf "Artikel entfernen".
· Zur Kassa gehen und Bestellung abschließen
Um zum Checkout zu gelangen, klicken Sie im Warenkorb auf "zur Kassa gehen". Dort können Sie in 4 Schritten (Adresse, Lieferoption, Warenkorb & Preis und Bezahltart) Ihre Bestellung abschließen.
Mit Klick auf "Bestellung abschicken" wird die Bestellung abgesendet und Sie erhalten eine Bestätigung. Wenn Sie PayPal, Sofortüberweisung oder Kreditkarten gewählt haben, werden Sie zur entsprechenden Bezahlseite weitergeleitet.
Infos zu den möglichen Bezahlarten finden Sie unter: www.moninshop.at/bezahlarten, zum Versand unter www.moninshop.at/versand.
Bestellinfo
Als Benutzer registrieren
Wenn Sie in unserem Shop unter https://www.moninshop.at/login ein Benutzerkonto einrichten, werden Sie schneller durch den Bestellvorgang geführt, können mehrere Versandadressen speichern und Ihren bisherigen Bestellablauf verfolgen.
Benutzerkonten vor Mai 2020
Bestehende Benutzerkonten vom alten Shop werden nicht in den neuen Shop übernommen. Bitte um Neuregistrierung unter www.moninshop.at/login. Sollten Sie Bestellinfos von vor Mai 2020 benötigen, schreiben Sie uns bitte eine E-Mail an support@moninshop.at.
Als Gast bestellen
Wenn Sie kein eigenes Benutzerkonto anlegen möchten, können Sie auch ganz einfach als Gast bestellen. Dazu geben Sie bei Bestellabschluss "zur Kassa gehen" die erfordeten Daten und gewünschte Liefer- bzw. Rechnungsadresse ein.
Als Geschäftskunde bestellen
Wenn Sie als Geschäftskunde bestellen, können Sie entweder im Benutzerkonto, bzw. bei Bestellabschluss unter Punkt 1 "Adressen" zwischen Privat und Firma wählen. Sobald Sie die Option "Firma" auswählen, erscheint in der zweiten Spalte des Adressblocks unter dem Feld "Telefon" ein zusätzliches Feld, in welches Sie Ihre ATU Nummer eingeben können.
Bestellvorgang
· Durch das Sortiment navigieren
1) Kategorien und Produktübersicht
Durch einen Klick auf eine Katagorie wie z.B. "Sirup" oder "Spirits" in der Hauptmenüleiste oben, werden Ihnen jeweilige Produkte auf der Übersichtsseite angezeigt.
1.1) Ansichten und Produktseiten
Auf der Produktübersichtsseite können Sie im oberen rechten Bereich über die 3 Symbole die gewünschte Ansicht festlegen. Zur Verfügung stehen die Ansichten "Liste", "Liste + Produktabbildung" und "Kachelansicht".
Artikel pro Seite: In der Ansicht "Liste + Produktbild" und "Kachelansicht" können Sie zudem festlegen, wie viele Produkte Ihnen pro Seite angezeigt werden sollen.
1.2) Produktdetailseite
Mit einem Klick auf ein Produkt, öffnet sich die Detailseite des Produktes, auf welcher Sie neben einer kurzen Produktbeschreibung auch Nährwertangaben und Zutaten, sowie Rezepttipps finden können.
· Artikel suchen und filtern
Sie können über einen Klick auf die Lupe im Hauptmenü oder direkt in der Produktsuche im oberen Bereich der Seite nach Artikel suchen. Sobald das Suchergebnis erscheint, wird links seitlich ein Menü eingeblendet, in welchem Sie das Suchergebnis zusätzlich nach Kategorie, Inhalt und Verpackung filtern können.
· Filterfunktion
Wenn Sie sich auf einer Kategorieseite z.B. "Sirup" befinden, können Sie im Seitenmenü links, die Produktauswahl verfeinern. Wenn Sie z.B. bei Inhalt auf "0,25" klicken, werden nur Sirup-Artikel in 0,25l angezeigt. Ist ein Filter farblich hinterlegt ist, dann ist er aktiviert. Sie können diesen mit einem weiteren Klick wieder deaktivieren. Wenn Sie alle aktivierten Filter wieder deaktivieren möchten, klicken Sie auf "Filter löschen".
· Artikel zum Warenkorb hinzufügen
Um einen Artikel zum Warenkorb hinzuzufügen, legen Sie beim Produkt die gewünschte Bestellmenge fest. Mit "+" können Sie die Stückzahl erhöhen, mit "-" wieder verringern. Als Standardwert ist "1" eingetragen. Mit dem Einkaufswagen-Symbol können Sie dann die angegebene Menge zum Warenkorb hinzufügen.
· Warenkorb ansehen
Wenn Sie ein Produkt in den Warenkorb gelegt haben, wir dies als kurze Bestätigungsmeldung angezeigt. Dort haben Sie die Möglichkeit mit einem klick auf "zum Warenkorb" direkt zum Warenkorb zu gelangen.
Sie können auch über das Einkaufswagen-Symbol in der Hauptmenüleiste bzw. über den Textlink "Warenkorb" im Footer zur Warenkorbseite navigieren.
· Warenkorb bearbeiten
Im Warenkorb können Sie über die "+" und "-" Buttons, oder über eine direkte Eingabe die jeweiligen Mengen der Artikel ändern. Um nach der Ändern den Preis neu zu berechnen, klicken Sie auf "Warenkorb aktualisieren". Wenn Sie einen Artikel entfernen möchten, klicken Sie beim entsprechenden Produkt auf "Artikel entfernen".
· Zur Kassa gehen und Bestellung abschließen
Um zum Checkout zu gelangen, klicken Sie im Warenkorb auf "zur Kassa gehen". Dort können Sie in 4 Schritten (Adresse, Lieferoption, Warenkorb & Preis und Bezahltart) Ihre Bestellung abschließen.
Mit Klick auf "Bestellung abschicken" wird die Bestellung abgesendet und Sie erhalten eine Bestätigung. Wenn Sie PayPal, Sofortüberweisung oder Kreditkarten gewählt haben, werden Sie zur entsprechenden Bezahlseite weitergeleitet.
Infos zu den möglichen Bezahlarten finden Sie unter: www.moninshop.at/bezahlarten, zum Versand unter www.moninshop.at/versand.
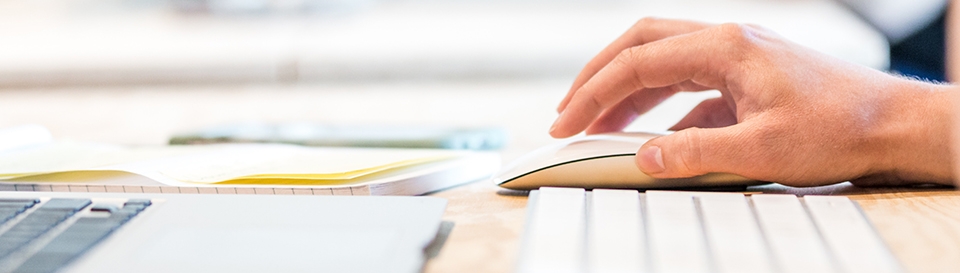
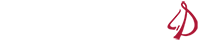

 Produkte
Produkte